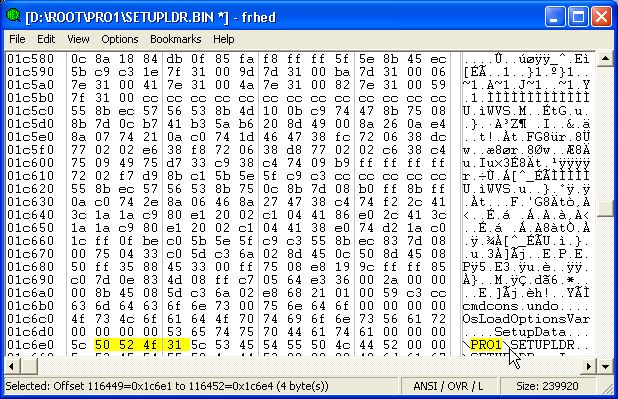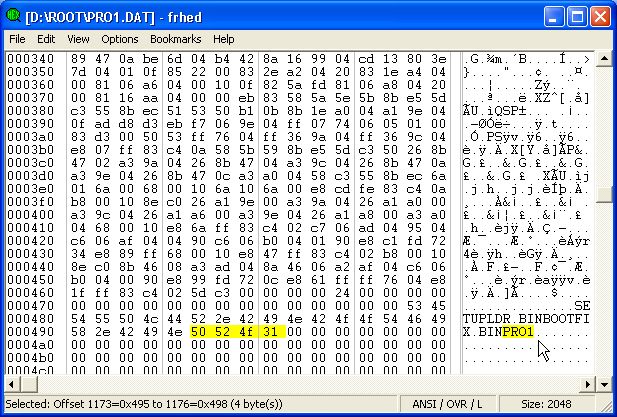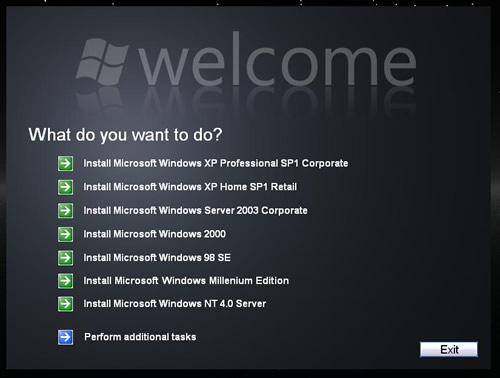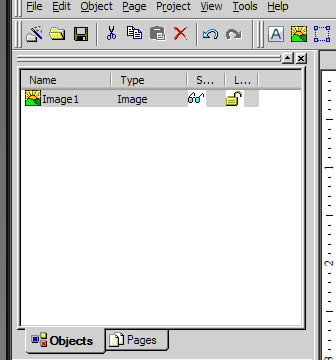Créez votre DVD (ou CD) ultime pour PC
pour ne pas multiplier les CD...
Version 1.9
Page créée le : 16 novembre 2003, rendue publique le 6
décembre 2003.
Dernière mise à jour : 17 mars 2004 (Intégration de Ultimate Boot CD).
 Introduction
Introduction
Cette page a bien évolué depuis sa création. En effet,
au départ, j'expliquais comment créer un DVD (ou CD) bootable
permettant d'installer au choix plusieurs versions du système d'exploitation
Windows. On peut également prévoir une installation automatisée,
ainsi qu'une préinstallation OEM pour certains OS...
Maintenant, plusieurs autres options se sont greffées, qui permettent
véritablement de créer LE DVD ULTIME pour PC !
Pendant tout le guide, je parlerais de DVD, mais si vous ne placez pas trop
de versions de windows, ou d'autres outils, cela peut tenir sur un CD. La
procédure est de toute façon strictement identique, c'est simplement
fonction de la taille finale. Je sais que l'on peut par exemple faire un CD
avec les 3 versions de Windows 2000.
Cette page vous permet donc de créer un DVD (ou CD-Rom) bootable (de
démarrage) capable de :
- installer plusieurs versions de Windows (de Windows 95 à Windows
2003, en passant par Windows 98 SE, ME, NT, 2000 ou XP).
- utiliser une version réduite autonome d'XP (ou 2003), Bart
PE, avec interface graphique, multitâche, NTFS...
- utiliser des distributions Linux autonomes, comme Knoppix, Slax...
- intégrer tous les outils de Ultimate Boot CD
- lancer des outils de dépannage/diagnostic basés sur des (images
de) disquettes de démarrage DOS, Linux ou autre.
- installer les programmes windows (ou DOS) de votre choix.
- stocker vos données.
Il faut savoir que se sont des possibilités, que l'on peut grouper
sur un seul DVD, mais vous pouvez n'intégrer que les éléments
dont vous avez besoin...
Ce guide est correct et permet d'obtenir un DVD fonctionnel, comme il le prétend
!!!
Une des rares choses que je n'ai pas (encore) testé personnellement
est l'intégration de Windows 2003.
Il faudra malgré tout que je le retravail pour simplifier certains
aspects, mieux organiser le contenu du DVD final, et le rendre encore plus
professionnel avec des écrans d'installation plus graphiques et détaillés.
Revenez donc consulter cette page régulièrement...
Attention : respectez bien les indications du guide afin que cela fonctionne
correctement.
De quoi aurez vous besoin ?
- Les CD d'installation des versions de Windows que vous voulez grouper
sur votre DVD.
- Un graveur de DVD (ou de CD), avec un support (ré)enregistrable.
- N'importe quel programme de gravure sachant graver une image ISO.
- Suffisamment d'espace disque !
- Voir tous les fichiers (y compris systèmes et cachés).
- Un éditeur hexadécimal (Par exemple, gratuit : Free
Hex Editor, éviter EditHexa ou UltraEdit qui semblent poser problème).
- CD Shell 2.0.11
- ('Downloads' -> 'CD Shell' -> 'Download'). Ou depuis mon
site.
- CDIMAGE 2.47 (fonctionne sous NT/2000/XP/2003)
- WinImage
6.10 Fr
- Optionnellement, VMware
Workstation 4.0.5 ou Virtual
PC 5.0.2.
Préparation
Dans votre explorateur de fichiers, soyez sur de voir tous les fichiers (y
compris systèmes et cachés) avec leur extension (dans l'explorateur
windows : Outils\Options, onglet Affichage).
Avant de copier les fichiers, il faut déterminer ou on va les placer.
Il faut garder à l'esprit qu'un DVD plein fait plus de 4 Go (donc
la taille du fichier ISO final), et que les fichiers, avant optimisation par
CDIMAGE (qui évite les doublons), peuvent occuper 7 Go, ce qui
nécessite un total maximum de 11 Go.
Créez votre répertoire de base (qui sera la racine de votre
DVD), par exemple "D:\ROOT\"
Dans ce répertoire, créez un répertoire BOOT, et placez
y les fichiers et répertoires de CD Shell, qui étaient dans
boot.
Il est recommandé également de créer un répertoire
SETUP, qui contiendra les contenus des différents CD. Ce n'est pas
strictement obligatoire mais permet d'avoir une arborescence plus propre.
Vous verrez effectivement que l'on créera d'autres répertoires
à la racine pour chaque OS de la famille NT.
Vous devriez donc avoir les répertoires suivants :
D:\ROOT\
D:\ROOT\BOOT\
D:\ROOT\SETUP\
Je vous propose de télécharger une archive contenant les images
des secteurs de boot modifiés pour les différents systèmes
d'exploitation. Cela vous simplifiera la tâche. Vous n'aurez qu'à
utiliser les images de secteurs de boot nécessaires...
Cette page n'utilise pas de méthode pour réduire la taille des
fichiers d'installation. Cela permet d'utiliser les fichiers setup.exe
pour chaque OS, pour le cas ou vous voudriez vérifier la compatibilité
matériel, ou faire des mises à jour depuis une version plus
ancienne de Windows. Je toucherais un mot des moyens de réduire la
taille des fichiers d'installation plus tard...
Comprendre le processus de boot
En ce qui concerne les systèmes d'exploitation de la famille Windows
NT (Windows NT, 2000, XP, 2003) :
Un CD d'installation Windows normal comporte un répertoire i386 à
la racine du CD. Il comporte aussi les fichiers nécessaires au démarrage.
Voici le processus de démarrage des CD d'installation des systèmes
d'exploitation de la famille Windows NT :
- Le secteur de boot spécifie de lancer, depuis le répertoire
"i386", le fichier "setupldr.bin".
- "setupldr.bin" donne les instructions pour regarder un fichier
"txtsetup.sif" dans "i386".
- "txtsetup.sif" indique de regarder dans "\" (racine
du CD), et de lancer "setup.exe".
- "setup.exe" lance effectivement l'installation du système
d'exploitation.
Pour recréer un DVD (ou CD) d'installation, on doit extraire le secteur
de boot (du CD original) dans un fichier, généralement nommé
"bootsect.bin" ou "bootsect.dat". Pour pouvoir créer
un DVD d'installations multiples, on doit donc créer des répertoires
et modifier certains fichiers, puisque les fichiers d'installation ne se trouvent
plus dans un répertoire i386 à la racine :
- Un nouveau répertoire de boot de 4 lettres (impérativement
à la racine du CD et en majuscules) doit être créé,
en dehors du répertoire ou les fichiers du CD d'installation ont
été copiés. Ce répertoire contiendra le contenu
des disquettes de démarrage de ce système d'exploitation.
- "setupldr.bin" doit être édité pour modifier
les occurences de "i386", avec les 4 lettres du répertoire
de démarrage.
- La ligne "SetupSourcePath=" de "txtsetup.sif" doit
être éditée pour être en adéquation avec
le répertoire dans lequel on a copié les fichiers du CD d'installation.
On aura donc généralement quelque chose comme SetupSourcePath
= "\SETUP\WINXPPRO\".
- Le fichier contenant le secteur de boot du CD d'installation d'origine
("bootsect.dat") doit être édité pour modifier
les occurences de "i386", avec les 4 lettres du répertoire
de démarrage.
- Placer les fichiers images de secteur de boot à la racine du DVD
(répertoire ROOT).
Donc... les fichiers "txtsetup.sif" et "setupldr.bin"
(de chaque OS) doivent êtres situés dans vos répertoires
de démarrage. Les fichiers images de secteur de boot doivent rester
dans le répertoire "ROOT".
En ce qui concerne les systèmes d'exploitation de la famille Windows
9x (95, 98SE, ME) :
Le démarrage se fait depuis une disquette, avec support CD-Rom, qui
lance ensuite l'installation depuis les fichiers du CD. Il existe aussi des
CD bootables, mais ce n'est pas le plus simple pour nous.
Nous utiliserons la procédure suivante :
- Créer ou télécharger une image de disquette de démarrage.
- Editer "config.sys" pour inclure seulement l'option de démarrer
depuis le CD.
- Modifier "autoexec.bat" pour tenir compte de l'emplacement du
fichier setup.exe.
- Recréer le fichier image de la disquette.
- Placer tous les fichiers image de disquette dans un répertoire.
Voila pour la théorie, passons maintenant à une étape
plus appliquée...
 Préparation
des fichiers pour les OS de la famille Windows NT
Préparation
des fichiers pour les OS de la famille Windows NT
La procédure étant exactement la même pour les différents
systèmes d'exploitation de la famille NT (NT4, 2000, XP, 2003), je
ne fais qu'une seule explication, qu'il faudra répéter pour
chaque OS à installer, en variant juste les noms des répertoires
et fichiers, en respectant la logique des choses.
| Version de Windows |
Nom du fichier de secteur de boot |
Répertoire de démarrage |
Répertoire contenant les fichiers d'installation |
| 2003 Datacenter |
3DCT.DAT |
D:\ROOT\3DCT\ |
D:\ROOT\SETUP\WIN2003\DCT\ |
| 2003 Enterprise |
3ENT.DAT |
D:\ROOT\3ENT\ |
D:\ROOT\SETUP\WIN2003\ENT\ |
| 2003 Standard |
3STD.DAT |
D:\ROOT\3STD\ |
D:\ROOT\SETUP\WIN2003\STD\ |
| 2003 Web |
3WEB.DAT |
D:\ROOT\3WEB\ |
D:\ROOT\SETUP\WIN2003\WEB\ |
| XP Pro |
PRO1.DAT |
D:\ROOT\PRO1\ |
D:\ROOT\SETUP\WINXPPRO\ |
| XP Home |
HOM1.DAT |
D:\ROOT\HOM1\ |
D:\ROOT\SETUP\WINXPHOM\ |
| 2000 Advanced Server |
2ADV.DAT |
D:\ROOT\2ADV\ |
D:\ROOT\SETUP\WIN2000\ADVSERV |
| 2000 Server |
2SRV.DAT |
D:\ROOT\2SRV\ |
D:\ROOT\SETUP\WIN2000\SERVER |
| 2000 Pro |
2PRO.DAT |
D:\ROOT\2PRO\ |
D:\ROOT\SETUP\WIN2000\PRO |
| NT4 Serveur |
NT4S.DAT |
D:\ROOT\NT4S\ |
D:\ROOT\SETUP\WINNT4\SERVER |
| NT4 WorkStation |
NT4W.DAT |
D:\ROOT\NT4W\ |
D:\ROOT\SETUP\WINNT4\WRKSTN |
Dans mon explication, je reprends les informations de Windows XP Pro SP1a.
Notez bien qu'il faudra effectuer toutes ces étapes pour chacun des
systèmes d'exploitation que vous voudrez pouvoir installer depuis votre
DVD.
Deux solutions : soit vous faites toutes les étapes pour un OS, puis
vous recommencez depuis le début avec l'OS suivant, soit vous faites
l'étape 1 pour tous les OS, puis vous passez à l'étape
suivante pour tous les OS et ainsi de suite...
- Copier les fichiers depuis le CD d'installation :
Créez un répertoire "WINXPPRO" dans le répertoire
"SETUP" du répertoire "ROOT".
Vous aurez donc "D:\ROOT\SETUP\WINXPPRO\".
Copiez tout votre CD d'installation de Windows XP SP1a dans ce répertoire.
Si votre CD d'origine n'incluait pas le SP1a, vous pouvez l'appliquer (depuis
un poste avec 2000 ou XP) directement aux fichiers d'installation, pour
cela, ouvrez une ligne de commande, placez vous dans le répertoire
contenant le SP1a, et tapez la commande suivante : xpsp1a_fr_x86.exe
-s:D:\ROOT\SETUP\WINXPPRO\
Vous pouvez supprimer le répertoire temporaire qui a été
créé avec un drôle de nom sur D:\
On ne modifiera aucun fichier dans ce répertoire, ce qui peut permettre
de regénérer un CD d'installation d'origine.
- Créer le répertoire de démarrage :
Créez maintenant le répertoire de démarrage, de 4 caractères,
"PRO1" dans le répertoire "ROOT" (impérativement).
Vous aurez donc "D:\ROOT\PRO1\".
Il faut extraire le contenu des différentes disquettes de
démarrage dans ce dossier.
Attention, soyez sur de bien utiliser les disquettes de démarrage
correspondant à votre version des fichiers d'installations. Par exemple,
pour Windows XP Pro, il existe, en français, une version pour XP,
une pour XP SP1, une pour XP SP1a !!! Et il en est de même pour Windows
XP Home, et pour les autres langages.
Vous pouvez trouver les disquettes d'installation :
pour 2003 Serveur :
Faites une copie de sauvegarde de votre fichier boot.ini (à la racine
de votre lecteur de boot).
Lancez la commande suivante :
D:\ROOT\SETUP\WIN2003\STD\i386\winnt32.exe /noreboot
L'installation de Windows Server 2003 devrait apparaitre. Choisissez "Nouvelle
Installation", et avancez dans les options comme d'habitude. Ne téléchargez
PAS les mises à jour de fichiers d'installation. A l'écran
"Options d'installation", clickez sur "Options Avancées"
et vérifiez que "copiez tous les fichiers d'installation depuis
le CD" est coché. Si c'est grisé, ce n'est pas grave.
L'installation devrait créer 2 dossiers à la racine de votre
lecteur principal. Ils seront cachés, soyez donc certain d'afficher
les fichiers et dossiers cachés.
$WIN_NT$.~BT - le répertoire de boot
$WIN_NT$.~LS - le répertoire des fichiers d'installation (Vous pouvez
supprimer ce dossier)
Renommez $WIN_NT$.~BT en 3STD et déplacez le dossier vers votre dossier
D:\ROOT.
Vous devriez donc avoir D:\ROOT\3STD\
Dans ce répertoire 3STD, supprimez les fichiers suivants :
BOOTSECT.DAT
migrate.inf
winnt.sif
Vous devez répéter ces opérations pour chaque version
de Windows 2003 Serveur.
IMPORTANT : Il faut maintenant restaurer le fichier boot.ini. En effet,
en lançant l'installation comme nous l'avons fait, il pense que nous
allons installer un nouveau système d'exploitation au démarrage
suivant, et créé donc une entrée dans le fichier boot.ini.
Si vous n'aviez pas sauvegardé votre fichier boot.ini, vous pouvez
l'éditer. Voila à quoi ressemble ce fichier si vous avez Windows
Server 2003 installé sur la première (ou unique) partition
de votre disque dur :
[boot loader]
timeout=30
default=multi(0)disk(0)rdisk(0)partition(1)\WINDOWS
[operating systems]
multi(0)disk(0)rdisk(0)partition(1)\WINDOWS="Windows Serveur 2003,
Standard" /fastdetect
pour XP, sur le centre
de téléchargement Microsoft, en cherchant
pour Windows XP. Sinon, vous pouvez utiliser la même méthode
que pour serveur 2003.
pour 2000, les disquettes peuvent êtres trouvées dans le répertoire
BOOTDISK du CD.
pour NT4, les disquettes
sont créées avec la commande "WINNT32 /OX" ou "WINNT
/OX", depuis le répertoire i386 de NT4 (D:\ROOT\SETUP\WINNT4\WRKSTN\i386
ou D:\ROOT\SETUP\WINNT4\SERVER\i386).
Pour cela, ouvrez les différentes images de disquette avec
WinImage, et extrayez le contenu, en recréant correctement les répertoires.


Si tout est fait correctement, votre répertoire de boot devrait avoir
une taille d'environ :
9,42 Mo pour 2003 Server,
6,63 Mo pour XP Pro,
6,61 Mo pour XP Home,
4,32 Mo pour 2000,
3,38 Mo pour NT4.
- Modification du fichier "setupldr.bin" pour prendre en compte
le répertoire de démarrage :
Il faut maintenant éditer le fichier "setupldr.bin", situé
dans le répertoire "D:\ROOT\PRO1", avec un éditeur
hexadécimal.
Cherchez les occurences de "i386" (dans la partie ASCII), avec
la fonction de recherche, et remplacez les manuellement (en plaçant
le curseur sur le i) par "PRO1". Ne modifiez surtout rien d'autre.
Vous devriez avoir 4 occurences pour XP et 2003, 3 pour 2000 et 2 pour NT4.
Si ce n'est pas le cas, il y a un problème et cela ne fonctionnera
pas correctement.
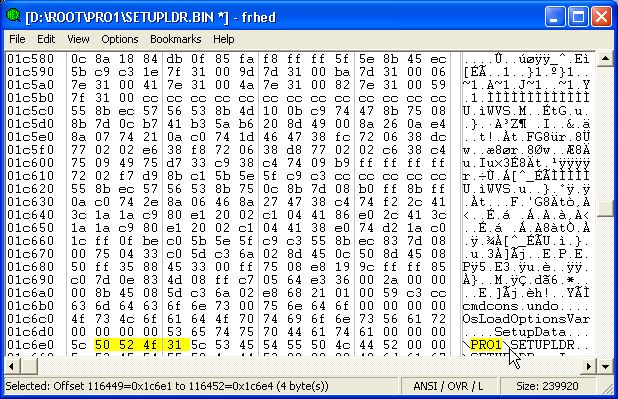
- Modification du fichier "txtsetup.sif" pour prendre en compte
le répertoire contenant les fichiers d'installation :
Copiez le fichier "txtsetup.sif", situé dans le
répertoire "D:\ROOT\SETUP\WINXPPRO\I386", vers le répertoire
"D:\ROOT\PRO1\".
Il faut maintenant éditer le fichier "txtsetup.sif", situé
dans le répertoire "D:\ROOT\PRO1", avec un éditeur
texte (bloc note par exemple).
Cherchez, avec la fonction de recherche, la ligne contenant "SetupSourcePath=",
et modifiez la pour avoir SetupSourcePath = "\SETUP\WINXPPRO\".
Sauvegardez le fichier.
Attention, si après coup, vous réutilisez une arborescence
existante que vous mettez à jour avec un service pack (le SP2 d'XP
par exemple), il faudra refaire cette étape de copie et modification
du fichier "txtsetup.sif".
- Modification de l'image du secteur de boot pour prendre en compte le répertoire
de démarrage :
Si vous le souhaitez, vous pouvez directement télécharger
les fichiers images de secteur de boot (16 Ko) modifiés prêts
à utiliser, et extraire celui dont vous avez besoin. Sinon, suivez
la procédure ci-dessous pour les modifier vous même.
Création du fichier image du secteur de boot. Vous pouvez pour cela
utiliser BBIE. Renommez votre fichier de secteur
de boot en fonction de l'OS à installer (voir le tableau au dessus).
Ouvrez le fichier image du secteur de boot "PRO1.DAT" avec un
éditeur hexadécimal, et cherchez, avec la fonction recherche,
du côté caractère, la chaine "SETUPLDR.BINBOOTFIX.BINI386".
Modifiez la fin de cette chaine, pour remplacer "I386" par "PRO1".
Ne touchez surtout rien d'autre.
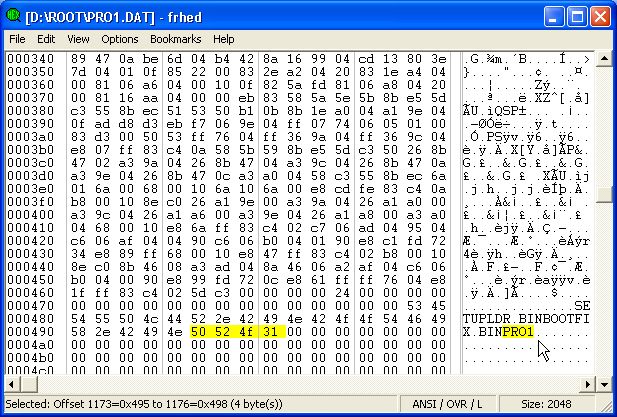
Déplacez ce fichier dans le répertoire "D:\ROOT\".
- Copie des fichiers propres à chaque système d'exploitation :
Copiez les fichiers suivants depuis le répertoire contenant
les fichiers d'installation ("D:\ROOT\SETUP\WINXPPRO\") dans le
répertoire "D:\ROOT\" :
Pour NT4 WorkStation : cdrom_w.40
Pour NT4 Server : cdrom_s.40
Pour 2000 : cdrom_nt.5 pour toutes les versions, plus cdrom_ia.5
(pour Advanced Server), cdrom_is.5 (pour Server), ou cdrom_ip.5
(pour Professionnel), ainsi que cdromspx.tst si vous avez appliqué
le SPx.
Pour XP : readme.html ou lisezmoi.htm, win51,
win51ip, ainsi que spnotes.html et win51ip.sp1
si vous avez intégré le SP1.
Pour 2003 : readme.html ou lisezmoi.htm, plus win51d
(pour DataCenter), win51a (pour Entreprise), win51s (pour
Standard), ou win51b (pour Web).
Si vous avez des fichiers qui sont communs à plusieurs versions de
windows, il suffit de n'en garder qu'un seul exemplaire, de préférence
celui de la version la plus récente.
Tous les fichiers nécessaires sont maintenant présents pour
une installation normale de base.
Si vous voulez pouvoir choisir entre une installation normale, une installation
automatisée (avec fichier unattend.txt) et une préinstallation
OEM (automatisée + $OEM$), il faudra encore faire quelques ajouts et
changements.
Je vais très vite placer une information pour pouvoir, avec une autre
méthode, faire ce qui est expliqué ci-dessous, en perdant moins
de place sur le DVD et en évitant la création de trop de répertoires...
Il faudra copier le répertoire PRO1, ainsi que le fichier image du
secteur de boot "PRO1.DAT".
Avec les 3 options, vous devriez donc avoir les répertoires suivants :
"D:\ROOT\PRO1\", "D:\ROOT\PRO2\", "D:\ROOT\PRO3\"
Et les secteurs de boot suivants :
"PRO1.DAT", "PRO2.DAT", "PRO3.DAT"
Dans les nouveaux répertoires, vous devrez éditer le fichier
"setupldr.bin" pour tenir compte du répertoire de démarrage.
Il faudra donc remplacer "PRO1" par "PRO2" ou "PRO3".
Vous n'avez pas besoin de modifier "txtsetup.sif", qui pointe déjà
vers le bon répertoire.
Il faudra par contre éditer le fichier image du secteur de boot, pour
modifier la chaine "SETUPLDR.BINBOOTFIX.BINxxxx" et remplacer "PRO1"
par "PRO2" ou "PRO3".
Si le répertoire "PRO2" doit contenir une installation automatisée,
il faudra copier le fichier "winnt.sif" dans ce répertoire
"PRO2".
Si le répertoire "PRO3" doit contenir une préinstallation
OEM, il faudra copier le fichier "winnt.sif" dans ce répertoire
"PRO3", et copier votre répertoire $OEM$ dans votre répertoire
d'installation ("D:\ROOT\SETUP\WINXPPRO\").
Si vous voulez les 3 options, le fichier "winnt.sif" du répertoire
"PRO2" ne devrait pas contenir les lignes "OEMPreinstall =
Yes" ou "GUIRunOnce".
Pour plus d'information sur les installations automatisées, voir (au
choix) un de ces sites :
 Préparation
des fichiers pour les OS de la famille Windows 9x
Préparation
des fichiers pour les OS de la famille Windows 9x
La procédure pour les systèmes d'exploitation de la famille
9x (95, 98 SE, ME) est différente de celle des OS de la famille NT,
qui nécessitent un répertoire de démarrage. Ici, pas
besoin de répertoire de démarrage, mais d'une (image de) disquette
avec support CD-Rom, qui lance l'installation depuis le CD. Je ne fais qu'une
seule explication, qu'il faudra répéter pour chaque OS à
installer, en variant juste les noms des répertoires et fichiers, en
respectant la logique des choses.
| Version de Windows |
Nom de l'image |
Répertoire contenant les fichiers d'installation |
| ME |
WINME.IMA |
D:\ROOT\SETUP\WINME\ |
| 98 SE |
WIN98SE.IMA |
D:\ROOT\SETUP\WIN98SE\ |
| 95 |
WIN95.IMA |
D:\ROOT\SETUP\WIN95\ |
Deux solutions : soit vous faites toutes les étapes pour un OS, puis
vous recommencez depuis le début avec l'OS suivant, soit vous faites
l'étape 1 pour tous les OS, puis vous passez à l'étape
suivante pour tous les OS et ainsi de suite...
Dans mon explication, je reprends les informations de Windows 98 SE.
- Copier les fichiers depuis le CD d'installation :
Créez un répertoire "WIN98SE" dans le répertoire
"SETUP" du répertoire "ROOT".
Vous aurez donc "D:\ROOT\SETUP\WIN98SE\".
Copiez tout votre CD d'installation de Windows 98 SE dans ce répertoire.
- Modifier l'image de la disquette de boot pour le lancement automatique
de l'installation :
On utilise pour cela une disquette de boot de Windows 98 SE (que vous pouvez
générer depuis votre poste, ou télécharger).
Il faut pour cela ouvrir l'image de la disquette avec WinImage, et extraire
les fichiers config.sys et autoexec.bat, afin de les éditer.


Editer le fichier config.sys pour qu'il ne comporte plus que
les lignes suivantes (faites un copier-coller) :
files=10
buffers=10
dos=high,umb
stacks=9,256
lastdrive=z
device=himem.sys /testmem:off
device=oakcdrom.sys /D:mscd001
device=btdosm.sys
device=flashpt.sys
device=btcdrom.sys /D:mscd001
device=aspi2dos.sys
device=aspi8dos.sys
device=aspi4dos.sys
device=aspi8u2.sys
device=aspicd.sys /D:mscd001
devicehigh=ramdrive.sys /E 2048
device=display.sys con=(ega,,1)
country=033,850,country.sys
install=mode.com con cp prepare=((850) ega.cpi)
install=mode.com con cp select=850
install=keyb.com fr,,keyboard.sys
|
Editer le fichier autoexec.bat :
Si votre répertoire "D:\ROOT\SETUP\WIN98SE\WIN98\" comporte
un fichier "oemsetup.exe", modifier la section :EXT de la manière
suivante (sans modifier le reste) :
:EXT
%RAMD%:\extract /y /e /l %RAMD%: ebd.cab > NUL
echo Les outils de diagnostic sont sur le lecteur %RAMD%.
echo.
LH %ramd%:\MSCDEX.EXE /D:mscd001 /L:%CDROM%
echo.
cls
echo Installation de Windows 98 SE
echo.
echo Chargement...
path=%RAMD%:\;a:\;%CDROM%:\SETUP\WIN98SE\WIN98\
OEMSETUP.EXE
echo.
GOTO QUIT
|
Si votre CD ne comporte pas de fichier "oemsetup.exe", on lance
le fichier "install.exe" (ou setup.exe pour les versions anglaises)
d'installation normale, en modifiant la section :EXT de cette manière (changer
les lignes en gras par rapport au paragraphe ci-dessus) :
path=%RAMD%:\;a:\;%CDROM%:\SETUP\WIN98SE\
INSTALL.EXE
|
Attention, soyez sur qu'il ne reste pas d'espace supplémentaire à
la fin de vos lignes.
Attention, vérifiez que les informations fournies (répertoire
et nom de fichier) dans les lignes en gras permettent bien de lancer l'exécutable
qui existe sur votre CD, afin que le lancement de l'installation puisse
se faire.
Même si vous créez la disquette pour installer Windows 95 ou
ME, vous pouvez utiliser les fichiers de Windows 98. Il faut simplement
adapter les lignes en gras pour utiliser le bon répertoire...
Il faut maintenant replacer (avec un glisser-déposer) les fichiers
config.sys et autoexec.bat dans l'image de la disquette
de boot (toujours avec WinImage), en remplaçant les fichiers existants.


Vous pouvez sauvegarder l'image depuis winimage, puis supprimer les fichiers
config.sys et autoexec.bat de votre répertoire
temporaire d'extraction.
- Placer l'image de la disquette de boot dans le répertoire D:\ROOT\
Renommez l'image de votre disquette en WIN98SE.IMA puis déplacez
la dans le répertoire D:\ROOT\
Pour ne pas surcharger le répertoire racine du CD final, on pourrait
regrouper toutes les images de disquette au format .ima ou .img dans un
répertoire "D:\ROOT\IMG_BOOT\".
 Intégration
de Bart PE (PE Builder)
Intégration
de Bart PE (PE Builder)
Vous pouvez très facilement ajouter à votre DVD la possibilité
de lancer Bart PE, créé avec PE
Builder. Bart PE est un formidable outil qui démarre une version
réduite de windows XP/2003, avec multitache, interface graphique, support
NTFS complet et bien plus...
Voici la procédure à suivre pour intégrer Bart PE à
votre DVD :
- Suivez les indications de la page PE
Builder pour générer l'arborescence des fichiers nécessaires
à la création du CD. Il n'est pas nécessaire de graver
le CD, ni même de générer l'image ISO...
- Déplacez (ou copiez) tous les fichiers (y compris bootfont.bin...)
et répertoires contenus dans le répertoire de sortie
de PE Builder vers le répertoire "D:\ROOT\".
Vous aurez donc les répertoires suivants : "D:\ROOT\i386\"
et "D:\ROOT\Programs\", ainsi que les fichiers de la racine.
Si vous aviez spécifié un dossier à ajouter à
votre CD BartPE, vous aurez également dans le répertoire "D:\ROOT\"
tout le contenu que ce répertoire.
Attention : n'utilisez pas directement "D:\ROOT\" comme
répertoire de sortie de PE Builder, car il effacerait tout ce qu'il
y a dedans !
- Pour une question de cohérence, renommez le fichier "D:\ROOT\bootsect.bin"
en "D:\ROOT\BartPE.DAT".
Voila, c'est tout si vous voulez juste intégrer une seule version
de Bart PE, très simplement !!!
Dans ce cas, vous pouvez arrêter de lire la suite de cette partie.
Sinon, vous pouvez continuer pour faire plus de choses.
Pour être plus propre, (ou si vous souhaitez pouvoir placer plusieurs
versions de Bart PE sur votre DVD,) faites aussi les étapes suivantes.
- Renommez le répertoire "D:\ROOT\i386\" avec un autre
nom de 4 caractères, par exemple "D:\ROOT\PEXP\".
- Modifiez (avec un éditeur hexadécimal) le fichier de secteur
de boot "D:\ROOT\BartPE.DAT" pour remplacer la chaine "i386"
par "PEXP", comme expliqué pour les OS de la famille NT.
- Modifiez (avec un éditeur hexadécimal) le fichier setupldr.bin,
situé dans le répertoire "D:\ROOT\PEXP\", pour remplacer
les occurences (4) de la chaine "i386" par "PEXP", comme
expliqué pour les OS de la famille NT.
Vous savez tous (ou peut-être pas...), que l'on peut utiliser l'option
"/inram" à la clé "OsLoadOptions" dans le
fichier "txtsetup.sif" pour charger le noyau de Bart PE en RAM au
lieu de l'utiliser depuis le CD. L'avantage est des performances accrues,
et la possibilité d'éjecter le CD pendant la session (tant qu'on
ne lance pas de programme), mais cette option nécessite au moins 256
Mo de RAM. Cela signifie qu'il faut conserver le mode normal pour les PC ayant
moins de 256 Mo de RAM. Nous allons voir comment grouper ces 2 options, en
utilisant 2 fichiers "txtsetup.sif" chargés par 2 secteurs
de boot différents :
- Faites une copie du secteur de boot de Bart PE "D:\ROOT\BartPE.DAT",
et nommez la "D:\ROOT\PEINRAM.DAT".
- Faites une copie du fichier "setupldr.bin" dans le répertoire
"D:\ROOT\PEXP\" (anciennement "i386") de Bart PE, et
nommez la "setupldr.ram".
- Faites une copie du fichier "txtsetup.sif" dans le répertoire
"D:\ROOT\PEXP\" (anciennement "i386") de Bart PE, et
nommez la "txtsetup.ram".
- Editez le fichier "D:\ROOT\PEINRAM.DAT" avec un éditeur
hexadécimal, et cherchez la chaine ASCII "SETUPLDR.BIN",
puis remplacez la par "SETUPLDR.RAM", et sauvegardez le fichier.
- Editez le fichier "setupldr.ram" avec un éditeur hexadécimal,
et cherchez toutes les occurences de la chaine ASCII "txtsetup.sif",
puis remplacez les par "txtsetup.ram", et sauvegardez le fichier.
- Editez le fichier "txtsetup.ram" avec un éditeur de texte
(Bloc note...), cherchez la chaine "OsLoadOptions" et ajoutez
l'option "/inram" à la fin des options, pour avoir quelque
chose comme :
OsLoadOptions ="/fastdetect /minint /inram"
puis sauvegardez le fichier.
Avec cette technique, en chargeant "PEINRAM.DAT", cela chargera
"setupldr.ram", qui lui même chargera "txtsetup.ram".
Et vous pouvez toujours charger le secteur de boot original, qui chargera
"setupldr.bin", qui lui même chargera "txtsetup.sif".
De plus, si vous souhaitez intégrer plusieurs versions de Bart PE à
votre DVD, une basée sur XP par exemple, et l'autre basée sur
2003, avec des plugins différents, comme XPE, il faudra :
- Répéter toute la procédure pour la deuxième
version de Bart PE, en utilisant simplement un autre nom pour le renommage
du répertoire i386 (en 4 caractères), et pour le secteur de
boot (BartXPE.DAT par exemple).
Le dossier Programs sera commun aux différentes versions, mais les
raccourcis ne seront créés (et les programmes utilisables)
que depuis les versions ou les plugins étaient intégrés.
- On peut pour chacune des versions de Bart PE prévoir un chargement
en RAM, comme expliqué ci-dessus...
Le lancement de Bart PE se fera depuis CD Shell, en insérant dans
le fichier cdshell.ini une ligne comportant une commande du type "chain /BartPE.DAT".
De plus, un fichier autorun.inf est créé dans "D:\ROOT",
qui lance Bart PE à l'insertion du DVD sous Windows.
Si au final vous créez un menu de démarrage windows qui permet
de démarrer plusieurs installations ou de lancer des outils, celui
ci remplacera l'autorun.inf existant, et il faudra penser à ajouter
une option pour Bart PE avec la ligne de commande "Programs\nu2menu\nu2menu.exe"
si vous voulez pouvoir utiliser facilement les outils intégrés
à Bart PE depuis Windows.
 Intégration
de ERD Commander 2003
Intégration
de ERD Commander 2003
Vous pouvez très facilement ajouter à votre DVD la possibilité
de lancer ERD Commander 2003, qu'il vous faudra acheter.
ERD Commander 2003 est un outil qui démarre une version réduite
de windows XP pour faire du dépannage.
Il est à noter qu'ERD Commander peut-être intégré
sous forme de plugin avec PE Builder, ce qui gagne de la place sur le disque
final. Néanmoins, si vous ne souhaitez pas forcément intégrer
PE Builder, ou préférez avoir ERD Commander complètement
à part, suivez la procédure ci-dessous.
Voici la procédure à suivre pour intégrer ERD Commander
2003 à votre DVD :
- Créez le répertoire "D:\ROOT\ERD1\", qui contiendra
les fichiers pour ERD Commander 2003.
- Copiez dans ce répertoire tous les fichiers et répertoires
contenus dans le répertoire i386 (ou le répertoire contenant
les sous répertoires "SYSTEM32" et "WINSXS")
de ERD Commander 2003.
- Modifiez (avec un éditeur hexadécimal) le fichier setupldr.bin,
situé dans le répertoire "D:\ROOT\ERD1\", pour remplacer
les occurences (4) de la chaine "i386" par "ERD1", comme
expliqué pour les OS de la famille NT.
- Il faut maintenant éditer le fichier "txtsetup.sif",
situé dans le répertoire "D:\ROOT\ERD1\", avec un
éditeur texte (bloc note par exemple).
Cherchez, avec la fonction de recherche, la ligne contenant "SetupSourcePath=",
et modifiez la pour avoir SetupSourcePath = "\".
- Modifiez (avec un éditeur hexadécimal) le fichier de secteur
de boot "D:\ROOT\ERD1.DAT" pour remplacer la chaine "i386"
par "ERD1", comme expliqué pour les OS de la famille NT.
Vous savez tous (ou peut-être pas...), que l'on peut utiliser l'option
"/inram" à la clé "OsLoadOptions" dans le
fichier "txtsetup.sif" pour charger le noyau en RAM au lieu de l'utiliser
depuis le CD. L'avantage est des performances accrues, et la possibilité
d'éjecter le CD pendant la session (tant qu'on ne lance pas de programme),
mais cette option nécessite au moins 256 Mo de RAM. Cela signifie qu'il
faut conserver le mode normal pour les PC ayant moins de 256 Mo de RAM. Nous
allons voir comment grouper ces 2 options, en utilisant 2 fichiers "txtsetup.sif"
chargés par 2 secteurs de boot différents :
- Faites une copie du secteur de boot de ERD Commander 2003 "D:\ROOT\ERD1.DAT",
et nommez la "D:\ROOT\ERD1RAM.DAT".
- Faites une copie du fichier "setupldr.bin" dans le répertoire
"D:\ROOT\ERD1\", et nommez la "setupldr.ram".
- Faites une copie du fichier "txtsetup.sif" dans le répertoire
"D:\ROOT\ERD1\", et nommez la "txtsetup.ram".
- Editez le fichier "D:\ROOT\ERD1RAM.DAT" avec un éditeur
hexadécimal, et cherchez la chaine ASCII "SETUPLDR.BIN",
puis remplacez la par "SETUPLDR.RAM", et sauvegardez le fichier.
- Editez le fichier "setupldr.ram" avec un éditeur hexadécimal,
et cherchez toutes les occurences de la chaine ASCII "txtsetup.sif",
puis remplacez les par "txtsetup.ram", et sauvegardez le fichier.
- Editez le fichier "txtsetup.ram" avec un éditeur de texte
(Bloc note...), cherchez la chaine "OsLoadOptions" et ajoutez
l'option "/inram" à la fin des options, pour avoir quelque
chose comme :
OsLoadOptions ="/fastdetect /minint /inram"
puis sauvegardez le fichier.
Avec cette technique, en chargeant "ERD1RAM.DAT", cela chargera
"setupldr.ram", qui lui même chargera "txtsetup.ram".
Et vous pouvez toujours charger le secteur de boot original, qui chargera
"setupldr.bin", qui lui même chargera "txtsetup.sif".
Le lancement de ERD Commander 2003 se fera depuis CD Shell, en insérant
dans le fichier cdshell.ini une ligne comportant une commande du type "chain /ERD1.DAT".
 Nettoyage des
fichiers inutiles
Nettoyage des
fichiers inutiles
Pour que notre DVD fonctionne correctement, il faut supprimer quelques
fichiers inutiles (qui peuvent êtres gênants). Chercher dans le
répertoire "ROOT" et ses sous répertoires les
fichiers suivants :
| Type ou nom de fichier |
Suppression possible ou action à effectuer |
| bootfix.bin |
Ces fichiers affichent "Appuyez sur n'importe quelle
touche pour démarrer depuis le cd...". On peut supprimer ces
fichiers pour lancer directement l'installation du système d'exploitation
que l'on a choisi. |
| .bak |
Les fichiers .bak sont des fichiers de sauvegarde qui ont
été créés par votre éditeur texte et/ou
hexadécimal. Ils peuvent êtes supprimés. |
| txtsetup.si_ |
S'il en existe, ils peuvent être supprimés. |
| txtsetup.sif |
On peut supprimer des fichiers "txtsetup.sif"
qui seraient dans des répertoires "i386".
Attention de NE PAS supprimer ces fichiers s'ils sont dans les
répertoires de démarrage (PRO1, PRO2, 3ENT, NT4S, etc). |
| setupldr.bi_ |
S'il en existe, ils peuvent être supprimés. |
| setupldr.bin |
On peut supprimer des fichiers "setupldr.bin"
qui seraient dans des répertoires "i386".
Attention de NE PAS supprimer ces fichiers s'ils sont dans les
répertoires de démarrage (PRO1, PRO2, 3ENT, NT4S, etc). |
Si vous ne faites pas ce nettoyage de fichiers, vous aurez des messages d'erreur
comme "Le programme d'installation ne trouve pas le contrat de licence
d'utilisateur final.".
 Intégration
de Ultimate Boot CD
Intégration
de Ultimate Boot CD
Vous pouvez ajouter à votre DVD la possibilité d'intégrer
facilement tout le contenu de Ultimate Boot CD.
Ultimate Boot CD regroupe plusieurs utilitaires gratuits, de partitionnement,
formatage, récupération...
Cette procédure fonctionne à partir de la version 2.2 de Ultimate
Boot CD, qui utilise également CD Shell, ce qui simplifie son intégration
dans le DVD.
Voici la procédure à suivre pour intégrer Ultimate Boot
CD 2.2.1 à votre DVD :
- Créez le répertoire "D:\ROOT\SETUP\UBCD221\",
qui contiendra tous les fichiers pour Ultimate Boot CD. Le nom du dossier
permet de savoir quelle est la version des fichiers inclus.
- Téléchargez le fichier de Ultimate
Boot CD, et décompactez les fichiers jusqu'à obtenir le
fichier .ISO ("ubcd221.iso").
- Extraire tous les fichiers et répertoires, depuis l'image ISO vers
le répertoire "D:\ROOT\SETUP\UBCD221\". On utilisera pour
cela des outils comme WinISO.
Tout extraire dans un répertoire peut permettre de recréer
le CD d'origine de Ultimate Boot CD si on le souhaite, à partir de
ce répertoire et du fichier image du secteur de boot.
Cela permettra d'avoir accès au contenu de tous les
répertoires qui ne seront pas ramenés dans la racine (comme la documentation
des divers logiciels inclus, les quelques pages du site d'Ultimate Boot
CD...).
- Copiez tout le contenu de "D:\ROOT\SETUP\UBCD221\IMAGES\"
dans "D:\ROOT\IMAGES\".
Cela permet de recréer la même arborescence de fichiers que
sur le CD d'origine, pour que l'appel des images de boot puisse se faire
sans manipulation particulière.
- Copiez tout le contenu de "D:\ROOT\SETUP\UBCD221\BOOT\"
dans "D:\ROOT\UBCD\".
- Créez le fichier image du secteur de boot. Vous pouvez pour cela
utiliser BBIE. Ouvrez une
ligne de commande, et tapez la commande "bbie ubcd221.iso" (si les 2 fichiers
sont dans le même répertoire).
Renommez le fichier "image1.bin"
obtenu en "ubcd221.dat".
Placez le fichier "ubcd221.dat" dans "D:\ROOT\IMG_BOOT\".
- Editez "ubcd221.dat" avec un éditeur hexadécimal
(comme Free Hex Editor).
Recherchez les occurences de "/boot" et remplaçez les par "/ubcd".
Sauvegardez le fichier.
- Voila, tous les fichiers sont prêts pour intégrer Ultimate
Boot CD.
Pour information, pour lancer Ultimate Boot CD, il faudra ajouter dans le
fichier cdshell.ini une commande "chain /IMG_BOOT/ubcd221.dat".
Ce qui peut donner une ligne complète de la forme suivante (touche
U pour lancer Ultimate Boot CD) :
"if $lastKey == key[U]; then chain /IMG_BOOT/ubcd221.dat"
 Préparation
des fichiers pour d'autres outils ou OS
Préparation
des fichiers pour d'autres outils ou OS
Cette procédure permet d'ajouter des outils qui tiennent généralement
sur une disquette de boot, en démarrant l'image de cette disquette.
Cela peut s'appliquer pour tous les outils basés sur des disquettes
de démarrage DOS, comme par exemple GHOST, Partition Magique, Memtest,
Ranish Partition Manager...
Voici la procédure à suivre pour intégrer des outils
basés sur une disquette de démarrage :
- Créez un répertoire "D:\ROOT\IMG_BOOT\", dans lequel
on regroupera toutes les images de disquettes de démarrage.
- Créez l'image de la disquette. On peut utiliser dd.exe (dd a: D:\ROOT\IMG_BOOT\nom.img),
ou bien WinImage (Menu Disquette, Lire disquette, puis enregistrer).
Cette procédure permet également d'intégrer d'autres
systèmes d'exploitation de dépannage, basés sur une ou
deux disquettes. On peut par exemple intégrer des mini-distributions
Linux...
Si on a besoin de regrouper les fichiers de programmes qui étaient
sur 2 disquettes, on peut utiliser l'image d'une disquette de 2,88 Mo :
- Créez l'image de la première disquette, comme indiqué
ci-dessus.
- Ouvrez l'image de la première disquette avec WinImage.
- Modifier le type de l'image (Menu Image, Changer format) pour passer sa
capacité à 2,88 Mo.
- Copier le contenu de la deuxième disquette dans l'image de disquette.
- Sauvegarder cette image de disquette en .IMA ou .IMG (sans compression)
dans le répertoire "D:\ROOT\IMG_BOOT\".
L'image pourra être appelée depuis le menu de démarrage
multiboot, avec une commande telle que "memdisk /IMG_BOOT/nom_image.img".
Attention, quand on utilise une image de disquette à partir
d'un CD-Rom (ou DVD) de démarrage, seul le contenu de cette image de
disquette est naturellement visible, comme disque A:. Pour voir le contenu
du CD-Rom (ou DVD), il faut charger les pilotes de CD-Rom.
Vous pouvez utiliser par exemple dans cette partie les éléments
suivants :
Disque de démarrage avec support NTFS et
noms longs
Disque de démarrage avec support CD-Rom
Disque de démarrage avec support
Réseau Microsoft
Disque de démarrage avec support
Réseau Novell Netware
ou tomsrtbt.img (Eltorito.288)
- The most linux on one disk - by
Tom Oehser
Si on veut pouvoir accéder à de nombreux utilitaires DOS sans
avoir besoin de redémarrer l'ordinateur, il faut soit utiliser l'image
de la disquette avec support CD-Rom, et placer les différents utilitaires
DOS dans un répertoire (par exemple "D:\ROOT\DOSTOOLS\"),
soit utiliser des images de disquette de grande
capacité (5 ou 11 Mo par exemple), que l'on chargera en utilisant
Bootable CD Wizard (bcdw). Pour cela, on utilisera dans cdshell.ini une ligne
du style :
"bcdw /fd011520.ima" pour charger l'image de la disquette de 11,52
Mo.
 Ajout de fichiers
permettant d'installer des programmes windows
Ajout de fichiers
permettant d'installer des programmes windows
Vous pouvez également ajouter à votre DVD les fichiers d'installation
de vos programmes favoris. Cela vous permettra de pouvoir installer à
la demande les programmes de votre choix (Suite bureautique, compacteurs,
lecteurs multimédia, utilitaires...).
- Pour organiser les choses proprement, créez une arborescence pour
ces programmes d'installation, par exemple "D:\ROOT\PROG-WIN\"
ou "D:\ROOT\SOFT-WIN\".
- Créez des sous répertoires, pour organiser vos programmes,
soit par langue (FR, ANG, MULTI), soit par domaine d'activité (NET,
MEDIA, JEUX)...
- Placez dans ces répertoires vos fichiers d'installation de programmes
Windows.
On pourra éventuellement intégrer au menu de démarrage
autorun Windows le lancement de ces installations.
 Ajout de fichiers
personnels
Ajout de fichiers
personnels
Vous pouvez également ajouter les données personnelles de votre
choix. Encore une fois, pour que votre DVD soit bien organisé, essayez
de tout regrouper dans un répertoire spécifique.
- Créez votre répertoire de stockage de données personnelles,
par exemple "D:\ROOT\PERSO\" ou "D:\ROOT\DONNEES\".
- Créez les sous répertoires de votre choix (si vous souhaitez
y accéder depuis le DOS, 8 caractères maximum).
- Placez dans ces répertoires et sous répertoires les données
de votre choix.
Voila, c'est tout.
 Ajout de distributions
linux autonomes
Ajout de distributions
linux autonomes
Cette procédure explique comment intégrer à notre DVD
des distributions Linux autonomes, c'est à dire qui peuvent s'exécuter
depuis un CD (ou DVD), comme Bart PE (créé avec PE Builder)
pour Windows.
Parmi les distributions Linux portables les plus connues, on trouve Knoppix
et ses dérivés (Damn Small Linux, Flonix, Morphix...), MandrakeMove,
Slax-live (anciennement Slackware-live), DemoLinux.
Le principe général d'intégration de distribution Linux
est de copier l'intégralité du CD (ou du contenu de l'image
ISO) dans notre répertoire "D:\ROOT". On ne copiera pas forcément
tout le répertoire contenant les fichiers de lancement d'origine, par
exemple un répertoire /isolinux. Il ne faut pas que plusieurs distributions
utilisent les mêmes répertoires et noms de fichiers.
Une limite (du nombre de distributions simultanées) viendra donc du
fait qu'on ne pourra pas intégrer plusieurs distributions (Knoppix
et ses dérivés par exemple) qui utilisent la même arborescence
(répertoire KNOPPIX) de fichiers... ou alors il faudra peut-être
faire des modifications
supplémentaires, que je n'ai pas testé et ne peux donc pas
détailler en français !
Par contre, j'ai réussi à faire fonctionner sur un même
DVD Knoppix, Slax et WOMP. Pour MandrakeMove, il reste bloqué (sauf
si je le lance depuis vmware avec l'image ISO, dans ce cas il fonctionne très
bien) au lancement de l'interface graphique, en éjectant le DVD...
Le plus difficile, mais ce n'est pas insurmontable, sera de repérer
la procédure de lancement, généralement basée
sur isolinux (parfois à la racine, ou dans un répertoire /isolinux)
ou une image de disquette de boot. Il faudra ensuite l'adapter pour l'intégrer
à notre menu de démarrage.
Plutôt que faire beaucoup d'explications, je vais détailler comment
faire pour quelques distributions, cela devrait servir d'exemple pour les
autres.
Préparation pour Knoppix :
- A partir du CD, ou de l'image ISO du CD de Knoppix,
copier tous les fichiers et répertoires dans notre répertoire
de base "D:\ROOT\".
- Repérer les fichiers utilisés pour démarrer la distribution,
dans ce cas, c'est l'image de disquette située dans "D:\ROOT\KNOPPIX\boot.img".
- Pour information, le lancement via le menu de démarrage (voir partie
suivante) se fera simplement en chargeant cette image de disquette,
avec une commande dans cdshell.ini qui sera :
"memdisk /KNOPPIX/boot.img"
- Pour information, pour pouvoir intégrer Knoppix, qui est un peu
restrictif sur le système de fichiers, il faudra modifier les options
permettant de générer l'image ISO du DVD final. J'ai rajouté
cette commande spécifique dans le guide.
il pourrait arriver que certains plugins de Bart PE ne fonctionnent plus
(car 1 ou 2 fichiers du répertoire D:\ROOT\i386\WinSxS\Manifests\
ne peuvent pas êtres copiés correctement). Je n'ai personnellement
pas eu de problème.
Pour résumer, pour Knoppix, il suffit de copier les fichiers, et d'appeler
l'image de disquette depuis le menu multiboot, en prenant garde à utiliser
la bonne commande pour générer l'ISO.
Préparation pour Slax :
- A partir du CD, ou de l'image ISO du CD de Slax,
copier tous les répertoires et fichiers dans notre répertoire
de base "D:\ROOT\".
- Repérer les fichiers utilisés sur le CD pour démarrer
la distribution, dans ce cas, on trouve les paramètres de chargement
dans le fichier /isolinux.cfg.
|
display splash
default slax
prompt 1
timeout 20
label slax
kernel vmlinuz
append max_loop=255 initrd=initrd.gz init=linuxrc livecd_subdir=/
load_ramdisk=1 prompt_ramdisk=0 ramdisk_size=7777 root=/dev/ram0
rw
|
- Les fichiers utilisés pour démarrer sont "/vmlinuz"
et "/initrd.gz" situés dans le répertoire "D:\ROOT\".
- Pour information, le lancement via le menu de démarrage (voir partie
suivante) se fera en adaptant le chargement de ces fichiers (isolinux.cfg),
avec une commande dans cdshell.ini qui sera :
"isolinux /vmlinuz initrd=/initrd.gz max_loop=255 init=linuxrc livecd_subdir=/
load_ramdisk=1 prompt_ramdisk=0 ramdisk_size=7777 root=/dev/ram0 rw"
Préparation pour WOMP :
- A partir du CD, ou de l'image ISO du CD de WOMP,
copier le répertoire "womp" dans notre répertoire
de base "D:\ROOT\".
- Repérer les fichiers utilisés sur le CD pour démarrer
la distribution, dans ce cas, on trouve les paramètres de chargement
dans le fichier isolinux/isolinux.cfg.
|
default b1
label b1
kernel kernel/vmlinuz
append initrd=init.gz rw root=tmpfs video=vesa:ywrap,mtrr vga=788
label b2
kernel kernel/vmlinuz
append initrd=init.gz rw root=tmpfs video=vesa:ywrap,mtrr vga=789
label b3
kernel kernel/vmlinuz
append initrd=init.gz rw root=tmpfs video=vesa:ywrap,mtrr vga=791
label b4
kernel kernel/vmlinuz
append initrd=init.gz rw root=tmpfs video=vesa:ywrap,mtrr vga=792
implicit 0
display womp.msg
prompt 1
timeout 100
F1 help.txt
|
L'idéal serait de connaitre les spécificités de chacune
des options, pour toutes les réintégrer...
- Copier les fichiers utilisés pour démarrer, c'est à
dire "isolinux/kernel/vmlinuz" et "isolinux/init.gz"
directement dans le répertoire "D:\ROOT\womp\".
Nous aurons donc "D:\ROOT\womp\vmlinuz" et "D:\ROOT\womp\init.gz".
- Pour information, le lancement via le menu de démarrage (voir partie
suivante) se fera en adaptant le chargement de ces fichiers (isolinux.cfg),
avec une commande dans cdshell.ini qui sera :
"isolinux /womp/vmlinuz initrd=/womp/init.gz rw root=tmpfs video=vesa:ywrap,mtrr
vga=788"
Voila, vous avez le principe de fonctionnement pour ces cas. Cela peut vous
servir d'exemple pour intégrer d'autres distributions. Si vous en avez
intégré d'autres, vous pouvez m'envoyer la procédure,
pour que je l'intègre. Sinon, j'essayerais par moi même de compléter
cette rubrique.
 Créer le menu
de démarrage multiboot
Créer le menu
de démarrage multiboot
Cette procédure explique comment créer le menu de démarrage
multiboot, qui permettra de choisir le système d'exploitation à
installer, ou l'outil à lancer. Ce menu sera lancé au démarrage
du PC, en démarrant sur le DVD.
On va pour cela utiliser CD Shell (auparavant appelé BootScriptor).
Je vous passe mon menu multiboot tout prêt
(mis à jour le 3 février 2004). Placez le fichier cdshell.ini
contenu dans l'archive zip à la place de celui qui existe dans le répertoire
D:\ROOT\BOOT\. Vous n'aurez plus qu'à adapter en fonction de ce que
vous placerez sur votre DVD.
Il sera simple de comprendre et modifier son mode de fonctionnement, sans
forcément lire la documentation qui est présente ci-dessous.
Pensez à vérifier que les noms des fichiers images de secteurs
de boot ou de disquette soient cohérents dans le fichier cdshell.ini
par rapport aux noms de fichiers que vous avez utilisé.
Pour pouvoir éditer facilement le fichier, avec les caractères
accentués, il faut utiliser un éditeur de texte qui gère
les caractères ANSI. Pour ma part, j'utilise une vieille version française
d'EditPad. J'ouvre mon texte, je commence par faire Conversion OEM -> ANSI.
Ainsi, je vois correctement mes accents, et peux faire toutes mes modifications.
Avant d'enregistrer, je refais Conversion ANSI -> OEM. Sinon, utilisez
un éditeur DOS, comme Edit par exemple.
Voici à quoi ressemblera l'écran (avec le fichier que je fournis)
au boot sur le DVD :

Si on prend le temps, on peut créer des écrans de démarrage
entièrement graphiques...
Test et déboggage du script cdshell.ini :
L'avantage de CD Shell est que le débogage des menus est facile, et
peut se faire directement depuis windows sans rebooter ni générer
d'ISO ni quoi que ce soit.
Il suffit de lancer "cdshw.com" depuis le répertoire "D:\ROOT\BOOT\".
Cela démarrera une simulation de ce que donnera le processus de démarrage.
N'ayez pas d'inquiétude sur le risque d'installer XP accidentellement,
car le debugger vous signalera que les commandes telles que "chain"
ou "boot" ne sont pas supportées en mode debuggage.
Pour quitter le debugger, tapez "exit" à l'invite de commande.
Si vous n'arrivez pas à l'invite de commande, faites "Ctrl + Alt
+ Suppr" pour quitter le debugger.
Pourquoi utiliser CD Shell :
Il y a plusieurs avantages à utiliser CD Shell. Il permet de lister
le contenu des répertoires, d'avoir des couleurs, de voir les fichiers
.txt, d'utiliser des images, ou de débugger les menus sans avoir à
générer un CD ou une image ISO dans VmWare ou Virtual PC.
Vous trouverez plus de documentation sur CD Shell (en anglais) sur le site
de CD shell.
Convertir vos images BMP en CSI :
On peut utiliser des images pour notre menu de démarrage multiboot.
Le format utilisé par CD Shell est CSI (CD Shell Image). On peut convertir
une image BMP (640x480, en 24 bits) en CSI, en utilisant "convert.exe"
fourni avec cdshell :
convert -bmp2csi -o mon_image.csi mon_image.bmp
Si vous souhaitez changer la première image affichée au démarrage
du DVD, il faut placer votre image CSI dans le répertoire "D:\ROOT\BOOT\graphics\",
en lui donnant le nom splash.csi !
Ci dessous, une auto explication de quelques éléments possibles
avec CD Shell :
Affichage de texte :
# Ligne de commentaire qui est ignorée,
cls
# Nous avons maintenant un écran propre, après effacement
print c "Ce texte sera centré, avec un saut de ligne \n"
print r "Ce texte sera aligné à droite, avec un saut de
ligne \n"
print l "Ce texte sera aligné à gauche, sans saut de ligne"
# Ecrit directement à l'écran le contenu du fichier codes.txt
(sans l'ouvrir) situé à la racine
type /codes.txt
Affichage d'image :
#Si on veut afficher une image plutot que du texte
show image NomImage.csi
Créer des sections, et sauter vers une section :
# Début de la section boot
boot:
# Début de la section XP pro
xp_pro:
# Début de la section options supplémentaires
moreoptions:
# On retourne à la section boot
goto boot:
Intercepter des saisies de touche :
# On attend 20s une saisie de touche, sinon, on boot depuis le premier disque
dur (0x80)
getkey 20 boot 0x80
# Si la touche appuyée est "1", on va à la section
XP_Pro
if $lastKey == key[1]; then goto XP_Pro
# On pourrait attendre indéfiniment une saisie de touche avec getkey
seul.
Lancer des fichiers de démarrage :
# On chaine sur l'image du secteur de boot contenue dans le fichier PRO1.DAT,
situé à la racine
chain /PRO1.DAT
# On lance l'image disque de démarrage de Windows 98 (située
à la racine), en utilisant memdisk
# memdisk DOIT être utilisé pour lancer des images disques au
format .IMA ou .IMG
memdisk /WIN98SE.IMA
# On lance l'image disque de démarrage de Knoppix (située dans
le répertoire KNOPPIX), en utilisant memdisk
memdisk /KNOPPIX/boot.img
La fin du script cdshell.ini :
# On indique la fin du fichier
end
 Créer le
fichier de démarrage (automatique) pour Windows
Créer le
fichier de démarrage (automatique) pour Windows
Cette procédure explique comment créer le fichier de démarrage
(automatique) sous Windows, qui permettra de choisir le système d'exploitation
à installer, ou l'outil à lancer.
Cette étape est optionnelle, et ne sert qu'à avoir une
interface conviviale sous Windows pour lancer les différents programmes
contenus sur le DVD. Sinon, la création du menu multiboot de démarrage
est suffisante.
Je voudrais revoir cette procédure, pour utiliser un programme gratuit,
en français, simple, léger, et qui permet de réutiliser
des images existantes (extraites des installeurs microsoft par exemple), donc
si vous connaissez la perle rare, dites le moi ;-)
Pour quelques idées de logiciel, vous pouvez essayer (et me donner
vos impressions, car je n'ai pas encore testé) :
- Quick Menu
- Quick
Menu Builder
- Menu LAB
Voici ce que donne "setup.exe" situé dans "D:\ROOT\"
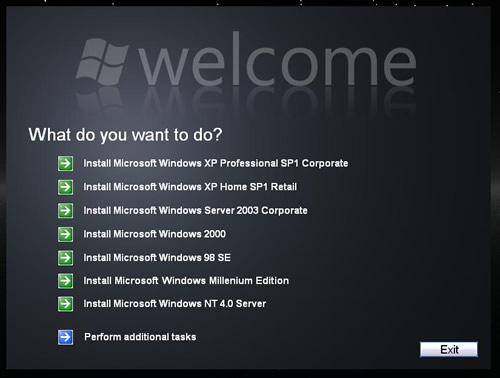
Il faut préciser qu'il n'est pas nécessaire d'avoir des connaissances
en programmation, on peut utiliser un programme comme AutoPlay Media Studio 4.0 pour créer facilement
un programme de lancement. J'ai aussi utilisé les images du fichier
"setup.exe" de Windows XP.
Extraction d'icones
Si vous voulez utiliser des images inclues dans un programme, vous devrez
les extraire du fichier. Vous aurez besoin pour cela d'un éditeur de
ressources. Je vous recommande ResHacker 3.4.0, en version
Fr. Ouvrez le fichier "setup.exe" avec ResHacker. Créez un répertoire
"ressources". Dans ResHacker, faites un click droit sur "Bitmap" puis "Enregistrer
les ressources [Bitmap] ...". Sauvegardez le fichier dans le répertoire
"ressources" en lui donnant le nom de votre choix. Quittez ResHacker et ouvrez
votre répertoire "ressources", vous devriez y trouver les fichiers
bitmaps extraits de "setup.exe".
Configurer le projet
Lancez AutoPlay Media Studio 4.0 et choisissez "Blank Project". Donnez lui
le nom de votre choix. En premier, allez dans "Project" -> "Settings".
Sur l'onglet "General", vérifiez "Distribution Folder", pour qu'il
pointe vers le répertoire "D:\ROOT\". Cette étape est vitale.
Si elle n'est pas faite correctement, tous les liens que vous créerez
vers les fichiers ne seront pas corrects.
Sous "Page Size", j'ai choisi une taille de 800x600, comme le setup de Longhorn.
Dans l'onglet "Build", vous pouvez choisir le nom de votre fichier exécutable.
Par exemple "setup.exe" (ou "demarrer.exe"). Sur l'onglet "Build",
vous pouvez aussi choisir de créer un fichier "autorun.inf". Je vous
recommande aussi d'utiliser une icone externe comme source, pour éviter
d'avoir l'icone "AutoPlay" standard jaune. J'ai choisis d'utiliser l'icone
du fichier de "setup.exe" Windows XP Pro. Parcourez jusqu'à votre répertoire
"D:\ROOT\SETUP\WINXPPRO\" et vérifiez que "Files of type:" est sur
"All files".
Créer votre page écran
J'utilise mon fichier "setup.exe" comme référence
pour cela.
Le plus simple (pour moi) était d'ouvrir mon répertoire "ressources"
contenant les bitmaps, et de glisser-déposer les images dont j'avais
besoin dans Media Studio. Si vous utilisez les ressources d'XP, placez "Bitmap_38"
dans AutoPlay et positionnez le dans l'angle en haut à gauche. Bien,
nous avons maintenant notre fond d'écran !
L'onglet "Objects" montre les images et textes de la page. Double
cliquez sur "Image 1" et vous verrez plusieurs options. Sous l'onglet "Attributes",
il est utile de donner un nom parlant à votre image sous "Properties".
C'est le nom qui apparaitra dans la fenêtre de travail. Cela simplifie
l'utilisation de vos éléments de travail. Cherchez les différentes
possibilités. Je recommande de verrouiller le fond d'écran,
en double cliquant sur le cadenas. Ainsi, en déplaçant des boutons,
le fond ne bougera pas.
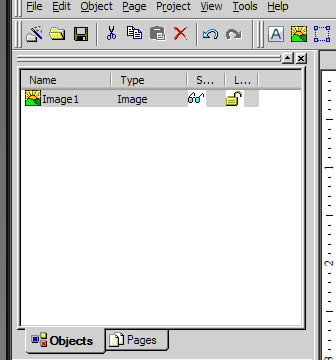
Maintenant, nous allons créer un bouton. Glissez l'image "Bitmap_14"
sur Media Studio, et placez là ou vous voulez. Double-cliquez sur le
bouton ou sur le nom dans la fenêtre ressource, et nommez le de façon
logique. Si vous voulez une image de survol (mouseover), clicquez sur la loupe
et sélectionnez "Bitmap_15". Appuie bouton (Mousedown) serait "Bitmap_16".
Il faut affecter une action à ce bouton. Sous l'onglet "Actions",
vous aurez le choix entre plusieurs actions, et quel est l'événement
déclencheur. Nous utiliserons généralement "OnClick",
donc on peut laisser comme cela. Si on que le bouton lance l'installation
de Windows XP Pro, il faut, depuis la fenêtre "Available Actions" dérouler
"File" et double-cliquer "Execute". On Clique sur la loupe et on sélectionne
le fichier "setup.exe" du répertoire "D:\ROOT\SETUP\WINXPPRO\", puis
"OK" pour valider. Si on ne veut pas voir apparaitre l'écran d'installation
d'XP Pro, mais juste lancer l'installation, on sélectionnera plutôt
le fichier "winnt32.exe" du répertoire "i386".
Si vous savez comment utiliser des paramètres en ligne de commande,
vous pouvez le faire. Par exemple, vous pouvez avoir un bouton qui installe
Microsoft Office 2003 et le paramètre pourrait être TRANSFORM
créé avec Office Toolkit. (Pour plus d'infos, voir le site Unattended CD en anglais)
Il faut maintenant créer du texte pour notre bouton. Sur la barre
d'outils du haut, il y a un bouton de texte ("A"sur fond blanc),
qui permet de créer un objet texte. Vous pouvez également paramétrer
votre texte. J'ai choisi de ne pas avoir d'action sur les textes, et j'ai
mis la même couleur pour normal, survol souris et cliqué.
Aligner les objets
Il est simple d'aligner correctement vos boutons et textes. Sélectionnez
les images à aligner, en traçant un cadre autour d'eux avec
le bouton de souris appuyé. En cliquant en bas à gauche de Media
Studio, vous devriez voir plusieurs boutons, qui permettent des actions différentes,
comme aligner horizontalement, au milieu, en haut ou en bas, répartir.
Essayez jusqu'à obtenir le look souhaité.
Ecrans multiples
Si vous voulez avoir plus d'une page écran, comme pour "Tâches
supplémentaire" ou ce que vous voulez d'autre, cliquez sur l'onglet
"Pages" en bas de la fenêtre ressource. Si vous ne voulez pas tout recréer
(fond et boutons), vous pouvez faire clique droit depuis une page existante
puis choisir "Copy". Ensuite, clique droit à nouveau et choisissez
"Paste After". Vous avez ainsi une nouvelle page que vous pouvez éditer
à votre guise. Si vous préférez une page vide, faites
clique droit dans la fenêtre "Pages" et choisissez "Add". Il est bon
de nommer vos pages avec des noms parlants.
Il faut maintenant créer les liens permettant de passer de la première
page à d'autres pages, puis l'inverse. Placez vous sur votre première
page, sélectionnez le bouton qui servira au lien. Faites un double
clique sur ce bouton, puis sous "Actions", déroulez "Page" et double
cliquez "Jump". Dans la liste déroulante, choisissez la page qu'il
faudra ouvrir en cliquant sur le bouton. Validez avec "OK". Vérifiez
qu'il n'y a pas d'actions multiples dans la fenêtre (comme executer
et lier). S'il y en a, supprimez l'action de votre choix.
Prévisualiser le fonctionnement de l'écran
Choisissez "Project" -> "Preview". Cela lancera une simulation de la manière
dont l'autorun fonctionnera. Vérifiez que vos différents boutons
lancent bien les bons fichiers ou les bonnes pages.
Création du fichier
Lorsque vous serez satisfait de votre écran, faites "Project" ->
"Build". Cela vous demandera une confirmation. Après confirmation,
cela créera les fichiers nécessaires dans votre répertoire
"D:\ROOT\" folder. Tous ces fichiers sont nécessaires.
Voila tout ce qui est nécessaire. Media Studio peut faire beaucoup
d'autres choses, dont nous n'avons pas besoin pour cet usage.
Si vous connaissez d'autres programmes permettant de faire l'équivalent,
complètement gratuit et/ou en français, merci de me le signaler
pour simplifier la démarche.
 Créer le fichier
ISO
Créer le fichier
ISO
Cette procédure explique comment créer le fichier ISO, qui est
l'image du DVD à graver.
Pour créer notre fichier ISO, nous utiliserons CDIMAGE (qui nécessite
NT/2000/XP/2003), qui évite de stocker plusieurs fois des fichiers
identiques, ce qui permet de gagner beaucoup de place si on installe plusieurs
versions d'un même système d'exploitation, avec beaucoup de fichiers
communs.
Malheureusement, on ne peut pas ajouter de fichiers dans une image ISO, il
faudra donc la recréer si on souhaite ajouter des fichiers.
Attention, si le fichier résultant (avant optimisation) dépasse
le seuil de 4 Go, vous devrez utiliser une partition NTFS, et
donc un système d'exploitation de la famille NT (2000, XP ou 2003)
pour créer votre fichier ISO ! Sinon, le fichier ne pourra pas être
créé. En effet, sur une partition en Fat32, il n'est pas possible
de créer un fichier plus grand que 4 Go.
Voici le type de message que vous pouvez rencontrer en Fat32 :
Image file is 4707975168 bytes (before optimization)
Insufficient disk space for D:\customdvd.iso (need 4707975168 bytes)
Je recommande de placer CDIMAGE au même niveau que le répertoire
"ROOT" (ou dans un répertoire qui fait parti du PATH) :
D:\cdimage.exe
D:\ROOT\
Ouvrez une ligne de commande, ou invite de commande, et placez vous dans le
répertoire contenant CDIMAGE ("D:\").
Ensuite, lancez cette commande (sur une seule ligne) :
start D:\cdimage.exe -lXP2K98 -t01/27/2004,12:00:00 -bD:\ROOT\BOOT\loader.bin -h -n -o -m D:\ROOT D:\customdvd.iso
|
Si vous intégrez la distribution linux Knoppix (ou une dérivée)
à votre DVD, vous devrez plutôt utiliser (sinon Knoppix ne fonctionnera
pas) la commande suivante :
start D:\cdimage.exe -lXP2K98 -t01/27/2004,12:00:00 -bD:\ROOT\BOOT\loader.bin -h -o -m -j1 -yd -k D:\ROOT D:\customdvd.iso
|
Vous devez modifier cette ligne de commande pour tenir compte du nom de votre
répertoire et de l'ISO que vous aurez choisi.
Dans le détail, cela signifie :
| Partie de commande |
Explication de cette partie de la commande |
| start D:\cdimage.exe |
Lance le programme CDIMAGE, avec des paramètres |
| -lXP2K98 |
Spécifie le label à utiliser (tiret et L minuscule,
directement suivi du label) |
| -t11/20/2003,12:00:00 |
Spécifie la date et heure du DVD |
| -bD:\ROOT\BOOT\loader.bin |
Spécifie l'emplacement du secteur de boot du DVD |
| -h |
Spécifie d'intégrer les fichiers et répertoires
cachés |
| -n |
Spécifie d'autoriser les noms de fichier longs |
| -o |
Optimise l'espace occupé en ne plaçant les
fichiers dupliqués qu'une seule fois |
| -m |
Ne limite pas la taille à un maximum de 650 Mo |
| D:\ROOT |
Répertoire correspondant à la racine du DVD |
| D:\customdvd.iso |
Emplacement et nom du fichier ISO (l'extension est nécessaire)
qui sera généré |
Attention, soyez sur d'avoir suffisamment de place libre sur l'emplacement
de destination du fichier ISO. Sinon, la création de ce fichier n'aura
pas lieu.
Attention : parfois CDIMAGE peut afficher des lignes comme :
WARNING: These two files are identical for the first 65536 bytes, but differ
at some point beyond that. This could be intentional, but it might indicate
that one of these two source files is corrupt :
D:\ROOT\PRO1\SETUPLDR.BIN
D:\ROOT\PRO2\SETUPLDR.BIN
C'est normal. CDIMAGE suppose que ces fichiers devraient être identiques,
et vous signale qu'ils ne le sont pas, indiquant une possible corruption.
Nous savons qu'ils sont très similaires, mais avec une petite différence,
donc tout va bien ;-)
On peut supprimer cet affichage en utilisant l'option suivante : -yd
De même, on peut ajouter l'option -k pour que la création se
poursuive même si certains fichiers ne sont pas copiables. Ceci est
nécessaire si on intègre à la fois Bart PE et Knoppix,
et que l'on utilise donc l'option -j1 de cdimage.
Une bonne idée est de créer un fichier batch permettant d'automatiser
cette création. Copiez simplement les 2 lignes ci-dessous dans un .bat :
DEL D:\customdvd.iso
start D:\cdimage.exe -lXP2K98 -t01/27/2004,12:00:00 -bD:\ROOT\BOOT\loader.bin -h -n -o -m D:\ROOT D:\customdvd.iso
|
Pensez évidemment à adapter ces 2 lignes en fonction de vos
répertoires, et noms de fichiers...
 Tester le fichier
ISO (avec VmWare ou Virtual PC)
Tester le fichier
ISO (avec VmWare ou Virtual PC)
Cette procédure explique comment tester le fichier ISO, qui est l'image
du DVD, avant de le graver. Cette partie n'est pas obligatoire.
Attention, parfois les tests ne fonctionnent pas correctement, alors
que le DVD gravé fonctionne...
Avec Virtual PC :
Il faut créer un nouveau PC. Nommez le comme vous voulez. Choisissez
"Guidez moi", puis "Windows XP" pour l'OS. Ajustez l'allocation
mémoire si vous le souhaitez, en essayant de laisser au moins 128 Mo.
Créez une nouvelle image de disque dur, que vous nommez comme vous
le souhaitez.
Démarrez le nouveau PC. Sous "CD", "Capture image",
sélectionnez votre fichier ISO. Vous pouvez relancer votre nouveau
PC ("PC", "Redémarrer"). Cela devrait fonctionner...
Avec VmWare :
Il faut créer une nouvelle machine virtuelle. Choisissez "Personnalisé",
puis "Windows XP Professionnel" pour l'OS. Modifiez le nom et l'emplacement
si vous le souhaitez. Editez l'allocation mémoire si nécessaire,
ainsi que la connexion réseau (à désactiver).
Choisissez "Créer un nouveau disque virtuel", et éditez
la taille. Cette taille est la taille maximum qui peut être
utilisée. Si vous testez juste l'installation d'XP, et qu'elle occupe
2 GO, seule cette taille sera effectivement utilisée. Mais si vous
savez que vous aurez besoin de 4 Go, mettez une valeur supérieure.
Ensuite, choisissez "Editer les préférences de la machine
virtuelle". Sélectionnez le lecteur CD-Rom et choisissez "Utiliser
image ISO", puis sélectionnez votre fichier ISO. Vous pouvez démarrer
votre nouvelle machine virtuelle. Cela devrait fonctionner...
 Graver le DVD (ou
le CD) multiboot
Graver le DVD (ou
le CD) multiboot
C'est très simple, vous pouvez utiliser n'importe quel logiciel de
gravure capable de graver un DVD (ou un CD) à partir d'un fichier ISO.
Attention, il ne faut pas copier le fichier ISO comme un fichier de
données, mais bien utiliser ce fichier image d'un DVD, pour graver
le DVD correspondant (Par exemple, depuis Nero : Menu Fichier / Graver l'image).
Terminé ! Essayez et démarrez le DVD !
Merci de m'envoyer un petit mail pour me signaler ce que cela a donné,
en précisant quel OS vous avez intégré, avec quel SP...
 Questions fréquentes
Questions fréquentes
- Q : Cette page m'a été très utile, que puis-je
faire pour vous remercier ?
R : Réponse sur ma page contact, rubrique remerciements !
- Q : Est-ce que Microsoft fourni du support pour l'utilisation de ce
DVD ou assume les conséquences de son utilisation ?
R : Non, pas du tout ! Et moi non plus, vous l'utilisez à vos
propres risques !
- Q : Je n'ai pas le système d'exploitation Windows untel, comment
l'obtenir ?
R : Achetez le !
- Q : Je choisis d'installer Windows 98 SE, et après le chargement
des pilotes CD-Rom, l'installation ne trouve pas les fichiers, comment faire ?
R : Si vous avez plusieurs lecteurs DVD (ou CD), placez votre DVD dans
le premier lecteur, ou dans le lecteur IDE si vous avez de l'IDE et du SCSI !
- Q : Comment intégrer Knoppix, ou MandrakeMove à ce DVD ?
R : Voir la rubrique d'intégration de distributions
linux. Ca y est , j'ai renommé cette page en "DVD ultime pour
PC" !!!
- Q : Comment créer ce DVD depuis Win9x, car cdimage nécessite
un OS de la famille NT ?
R : Cela doit être possible simplement en changeant d'outil de
création d'image ISO, pour utiliser plutôt mkisofs, j'essayerais
de mettre plus d'informations à ce sujet dès que j'en saurais
plus. Sinon, prenez exemple sur le CD multiboot pour voir comment utiliser
mkisofs.
 Support
technique
Support
technique
Si vous avez des problèmes ou des questions à propos de ce DVD d'installation
de multiples Windows, voici ou trouver plus d'information :
- Vérifiez que vous avez la dernière version, sur la page
http://severinterrier.free.fr/Boot/UltimeDVD/
.
- (Re)lisez bien la page, particulièrement les Questions
Fréquentes (FAQ).
- Lisez les forums
en français (ou les forums MSFN
en anglais). Si vous ne trouvez pas, vous pouvez devenir "membre"
pour pouvoir poser des questions dans les forums.
- Si tout cela n'a rien donné, vous pouvez me (traducteur) contacter.
Gardez bien à l'esprit que c'est fait sur mon temps libre, et que
j'ai un travail qui m'occupe...
 Remerciements
Remerciements
La page d'origine (de création d'un DVD d'installation de multiples
Windows) peut être consultée sur le site
original (en anglais), et a été créée par
flyakite. Un grand merci également aux participants aux forums
(français et anglais) sur ce sujet, ainsi qu'aux auteurs des différents
programmes utilisés.
Pour ma part, j'ai effectué une traduction des pages, pour permettre
à un (plus) grand nombre de personnes maitrisant mieux le français
que l'anglais d'en profiter.
J'ai aussi changé le look de la page, réorganisé, modifié
ou ajouté certaines informations, soit pour les rendre plus claires
ou simple, soit parce qu'elles sont relatives au langage français,
ou qu'elles n'existaient pas.
 Introduction
Introduction